Los pasos de esta página solo son de aplicación a los navegadores que se actualizan mediante TomTom HOME. Si actualiza su navegador a través de MyDrive Connect, siga los pasos de Mi navegador no se inicia o aparece una cruz. ¿Qué debería hacer?
Si el navegador se reinicia continuamente después de actualizar el mapa, deberá eliminar un archivo de la carpeta de mapas de su dispositivo. Esto solo se puede hacer de forma manual. El archivo contiene su posición de casa, configuración y favoritos.
Seleccione su sistema operativo para consultar cómo proceder:
Windows 8
-
Pulse la tecla con el logotipo de Windows
 +D
para mostrar el Escritorio de Windows.
+D
para mostrar el Escritorio de Windows.
-
Conecte su navegador TomTom al ordenador con el cable USB. Cuando se le pregunte si desea conectarlo al ordenador, toque SÍ . TomTom HOME se iniciará automáticamente.
-
Elimine el archivo Mapsettings .
-
Pulse la tecla con el logotipo de Windows
 +E
para abrir el Explorador de Windows.
+E
para abrir el Explorador de Windows.
-
Haga doble clic en su navegador, en Dispositivos con almacenamiento extraíble.
-
Haga doble clic en la carpeta del mapa (p. ej. Western_Europe).
-
Seleccione el archivo MapSettings.cfg . Para ello, haga clic en él una vez y después haga clic en Inicio > Cortar en la Cinta.
-
Haga clic en Documentos y, a continuación, en Inicio > Pegar en la Cinta.
-
Ya se ha guardado su configuración en el ordenador. Cierre la ventana del Explorador.
-
-
A continuación, puede desconectar su navegador TomTom haciendo clic en Dispositivo > Desconectar navegador en el menú HOME.
El navegador debería funcionar de nuevo. Si continúa reiniciándose, consulte una de las siguientes páginas:
Windows 7 y Vista
-
Conecte su navegador TomTom a un ordenador con el cable USB. Cuando se le pregunte si desea conectarlo al ordenador, toque SÍ . TomTom HOME se iniciará automáticamente.
-
Elimine el archivo Mapsettings .
-
Haga clic en la
 del botón
Inicio
de Windows y, a continuación, haga clic en
Equipo
.
del botón
Inicio
de Windows y, a continuación, haga clic en
Equipo
.
-
Haga doble clic en la unidad extraíble del dispositivo.
-
Haga doble clic en la carpeta del mapa (p. ej. Western_Europe).
-
Seleccione el archivo MapSettings.cfg . Para ello, haga clic en él una vez y después haga clic en Organizar > Cortar .
-
Haga clic en Inicio > Documentos y, a continuación, en Organizar > Pegar .
-
Ya se ha guardado su configuración en el ordenador. Cierre la ventana del Explorador.
-
-
A continuación, puede desconectar su navegador TomTom haciendo clic en Dispositivo > Desconectar navegador en el menú HOME.
El navegador debería funcionar de nuevo. Si continúa reiniciándose, consulte una de las siguientes páginas:
Windows XP
-
Conecte su navegador TomTom a un ordenador con el cable USB. Cuando se le pregunte si desea conectarlo al ordenador, toque SÍ . TomTom HOME se iniciará automáticamente.
-
Elimine el archivo Mapsettings .
-
Haga clic en el botón Inicio de Windows y, a continuación, en Mi PC .
-
Haga doble clic en su navegador TomTom en Dispositivos con almacenamiento extraíble .
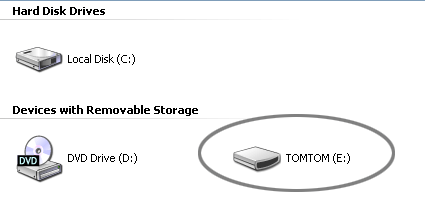
-
Haga doble clic en la carpeta del mapa (p. ej. Western_Europe).
-
Seleccione el archivo MapSettings.cfg . Para ello, haga clic en él una vez y después seleccione Editar > Cortar en la barra de menú.
-
Seleccione Mis documentos o diríjase a la ubicación en la que quiera guardar el archivo MapSettings.cfg en el ordenador. A continuación, seleccione Editar > Pegar en la barra de menú.
-
Ya se ha guardado su configuración en el ordenador. Cierre la ventana del Explorador.
-
-
A continuación, puede desconectar su navegador TomTom haciendo clic en Dispositivo > Desconectar navegador en el menú HOME.
El navegador debería funcionar de nuevo. Si continúa reiniciándose, consulte una de las siguientes páginas:
macOS (Apple)
-
Conecte su navegador TomTom a un ordenador con el cable USB. Cuando se le pregunte si desea conectarlo al ordenador, toque SÍ . TomTom HOME se iniciará automáticamente.
-
Elimine el archivo Mapsettings .
-
Haga doble clic en el icono del escritorio de su navegador TomTom. Se abrirá una ventana de Finder.
-
Haga doble clic en la carpeta del mapa (p. ej. Western_Europe).
-
Seleccione el archivo MapSettings . Para ello, haga clic en él una vez y después seleccione Editar > Cortar en la barra de menú.
-
Haga clic en el icono Documentos en la barra lateral de la ventana del Finder o seleccione otra ubicación para almacenar el archivo de configuración en el ordenador. A continuación, seleccione Editar > Pegar en la barra de menú.
-
Ya se ha guardado su configuración en el ordenador. Cierre la ventana del Finder.
-
-
A continuación, puede desconectar su navegador TomTom haciendo clic en Dispositivo > Desconectar navegador en el menú HOME.
El navegador debería funcionar de nuevo. Si continúa reiniciándose, consulte una de las siguientes páginas: