Wenn Ihr Navigationsgerät nicht ordnungsgemäß funktioniert, kann das Problem möglicherweise durch eine Neuinstallation der Gerätesoftware behoben werden. Die folgenden Anweisungen sind nur für eingebaute Geräte relevant, die über TomTom HOME aktualisiert werden. Bei einem eingebauten Gerät handelt es sich um ein TomTom-Gerät, das in Ihrem Fahrzeug vorinstalliert und meist in das Armaturenbrett integriert ist.
Mithilfe dieser Anweisungen können Sie das Navigationsgerät formatieren und alle installierten Elemente löschen. Notwendige Dateien und Ordner werden dann von Ihrem Computer und aus TomTom HOME wiederhergestellt.
Wichtig : Ihr Navigationsgerät funktioniert ohne Karte nicht ordnungsgemäß. Wenn Sie in Ihrem Konto keine Karte haben, ist es wichtig, dass Sie eine Sicherungskopie erstellen, wie im ersten Schritt unten beschrieben.
Windows 10/8
-
Gerät manuell sichern
Für eingebaute Geräte gibt es bestimmte Ordner, die über TomTom HOME nicht mehrfach heruntergeladen werden können. Daher ist es wichtig, die unten stehenden Schritte zur Erstellung einer Sicherungskopie Ihres Geräts zu befolgen.
Wenn in Ihrem Konto keine Karte verfügbar ist, benötigen Sie eine Sicherungskopie Ihres Kartenordners.
- Verbinden Sie Ihr Gerät mit Ihrem Computer und schalten Sie es ein. Oder legen Sie eine Speicherkarte in einen Kartenleser ein, der mit Ihrem Computer verbunden ist.
- Klicken Sie im Navigationsbereich auf Bibliotheken und anschließend auf Dokumente .
- Klicken Sie auf Neuer Ordner und geben Sie dann einen Namen ein, z. B. „TomTom-Sicherungskopie“.
- Drücken Sie die Taste Eingabe .
- Doppelklicken Sie auf den neuen Ordner, um ihn zu öffnen.
- Drücken Sie auf die Windows Logo-Taste + E , um den Windows Explorer zu öffnen.
- Klicken Sie doppelt auf das Wechseldatenträger-Symbol für Ihr Gerät bzw. Ihre Speicherkarte.
Ein Fenster öffnet sich und zeigt die Dateien und Ordner auf Ihrem TomTom-Gerät bzw. auf Ihrer Speicherkarte an. - Drücken Sie auf Ihrer Tastatur auf Strg + A , um alle Dateien und Ordner auszuwählen. Klicken Sie mit der rechten Maustaste auf eine der ausgewählten Dateien oder Ordner und wählen Sie Kopieren bzw. drücken Sie auf Ihrer Tastatur auf Strg + C , um alle Dateien und Ordner zu kopieren.
- Gehen Sie zurück zum Sicherungsordner, den Sie zuvor erstellt haben, und drücken Sie entweder auf Ihrer Tastatur auf Strg + V oder klicken Sie mit der rechten Maustaste in den Ordner und wählen Sie Einfügen , um die Dateien und Ordner in den Sicherungsordner einzufügen.
- Die Ordner werden in den neuen Ordner kopiert. Dies kann je nach Kartengröße einige Zeit dauern.
-
Heruntergeladene Dateien vom Computer entfernen
Über diesen Schritt können Sie die Dateien löschen, die Sie mithilfe von TomTom HOME auf Ihren Computer heruntergeladen haben.
- Starten Sie TomTom HOME durch Rechtsklick auf den Startbildschirm und klicken Sie dann auf Alle Anwendungen . Scrollen Sie durch die Liste der Anwendungen, bis Sie die Anwendung TomTom HOME in der Liste gefunden haben. Führen Sie einen Doppelklick aus, um TomTom HOME zu öffnen.
- Klicken Sie in TomTom HOME auf Mehr , um zu Seite 2 zu gelangen.
- Klicken Sie auf Mein Gerät verwalten .
- Klicken Sie auf die Registerkarte Elemente vom Computer entfernen .
- Aktivieren Sie die Kontrollkästchen für die folgenden Kategorien, wenn diese vorhanden sind: Postleitzahlen , Anwendungen , Karten , Stimmen und QuickGPS .
- Klicken Sie unten im Bildschirm auf Elemente vom Computer entfernen . Klicken Sie auf OK , um zu bestätigen, dass Sie diese Elemente löschen möchten.
- Klicken Sie auf Fertig und schließen Sie TomTom HOME dann vollständig durch Rechtsklick auf das TomTom HOME-Symbol in der Taskleiste des Infobereichs und Klicken auf Beenden .
-
Gerät oder Speicherkarte formatieren
Über diesen Schritt können Sie Ihr Gerät oder Ihre Speicherkarte formatieren.
- Drücken Sie auf die Windows Logo-Taste
 +E .
+E . - Suchen Sie Ihr TomTom-Navigationsgerät bzw. Ihre Speicherkarte in der Liste „Geräte mit Wechselmedien“. Hinweis : Ihr Navigationsgerät hat möglicherweise keine Bezeichnung oder keinen Namen, sondern nur einen Laufwerksbuchstaben.
- Klicken Sie mit der rechten Maustaste auf das Navigationsgerät bzw. die Speicherkarte und wählen Sie Formatieren... aus.
- Stellen Sie sicher, dass unter Dateisystem die Option FAT32 ausgewählt ist.
- Vergewissern Sie sich, dass Schnelles Formatieren nicht ausgewählt ist.

- Klicken Sie auf Start . Es wird eine Warnung angezeigt.
- Klicken Sie auf OK .
Windows formatiert Ihr Gerät. - Klicken Sie auf OK , wenn der Formatierungsvorgang abgeschlossen ist und klicken Sie anschließend auf Schließen , um das Fenster „Formatieren“ zu schließen.
- Drücken Sie auf die Windows Logo-Taste
-
Speicherkarte erneut initialisieren (nur Carminat TomTom- und Mazda-Geräte)
Über diesen Schritt können Sie Ihre Speicherkarte in Ihrem Fahrzeug erneut initialisieren.
- Trennen Sie Ihre Speicherkarte wie folgt sicher von Ihrem Computer:
- Wenn Sie sich auf der Metro-Oberfläche befinden, müssen Sie zunächst Desktop auswählen, damit der Infobereich angezeigt wird.
- Klicken Sie im Infobereich auf das Symbol „Hardware sicher entfernen
 und wählen Sie dann im Pop-up-Fenster das SD-Kartengerät aus.
und wählen Sie dann im Pop-up-Fenster das SD-Kartengerät aus. - Klicken Sie auf Beenden , um die SD-Karte zu entfernen.
- Lassen Sie Ihr Fahrzeug an und schalten Sie das Navigationsmodul ein.
- Warten Sie, bis der Navigationsbildschirm angezeigt wird.
- Setzen Sie die neue Speicherkarte in Ihr Navigationsmodul ein.
- Warten Sie einige Sekunden, damit Ihr Navigationsmodul die Karte initialisieren kann.
- Schalten Sie Ihr Navigationsmodul aus, entfernen Sie die Speicherkarte und setzen Sie sie in den Kartenleser ein, der mit Ihrem Computer verbunden ist.
- Trennen Sie Ihre Speicherkarte wie folgt sicher von Ihrem Computer:
-
Inhalte von TomTom HOME erneut installieren
Über diesen Schritt können Sie Updates von TomTom HOME auf Ihrem Gerät bzw. Ihrer Speicherkarte installieren.
- Starten Sie TomTom HOME.
- Klicken Sie auf Mein Gerät aktualisieren .
- Wählen Sie alle Aktualisierungen aus.
- Klicken Sie auf Aktualisieren und installieren .
Hinweis : Lassen Sie Ihr Navigationsgerät angeschlossen. TomTom HOME überprüft Ihr Gerät, um herauszufinden, ob Aktualisierungen erforderlich sind. Wenn weitere Aktualisierungen erforderlich sind, befolgen Sie die Anweisungen in TomTom HOME.
- Wiederholen Sie die Schritte 3 und 4, bis keine weiteren Aktualisierungen angeboten werden.
-
Elemente vom Computer wiederherstellen
Über diesen Schritt können Sie Ordner wiederherstellen, die Sie zuvor zurück auf Ihr Gerät kopiert haben.
- Drücken Sie auf die Windows Logo-Taste
 +E .
+E . - Suchen Sie Ihr TomTom-Navigationsgerät in der Liste „Geräte mit Wechselmedien“ und klicken Sie doppelt darauf, um es zu öffnen. Hinweis : Ihr Navigationsgerät hat möglicherweise keine Bezeichnung oder keinen Namen, sondern nur einen Laufwerksbuchstaben.
- Öffnen Sie den Sicherungsordner, den Sie zuvor erstellt haben.
Wählen Sie für jeden Ordner, den Sie zurück auf Ihr Gerät kopieren möchten, Kopieren aus und drücken Sie dann Strg + V oder klicken Sie mit der rechten Maustaste in das Stammverzeichnis Ihres Gerät und wählen Sie Einfügen aus.
Hinweis: Die Ordner, die Sie zurück auf Ihr Gerät kopieren müssen, unterscheiden sich. Computersprachen-Ordner tragen die Namen VautoTTS und/oder LoquendoTTS und können über TomTom HOME nicht erneut heruntergeladen werden. Für Blue&Me TomTom müssen Sie zudem die Ordner carlink und reflection zurück auf das Gerät kopieren. Bei anderen Geräten haben Sie möglicherweise spezielle POI-Kategorien oder Bilder installiert, die Sie kopieren möchten. Diese sind jedoch nicht zwingend notwendig für den Betrieb Ihres Geräts.
- Sobald die gewünschten Ordner zurück auf Ihr Gerät kopiert wurden, können Sie Ihr Gerät sicher vom Computer trennen, indem Sie auf das Symbol „Hardware sicher entfernen“
 im Infobereich klicken.
im Infobereich klicken.
Tipp: Wenn Sie sich auf der Metro-Oberfläche befinden, müssen Sie zunächst Desktop auswählen, damit der Infobereich angezeigt wird.
Wenn Sie Ihr Gerät wieder starten, sollte es wie gewöhnlich funktionieren. Sollten immer noch Probleme mit Ihrem Gerät auftreten, wenden Sie sich bitte an den TomTom-Kundensupport.
- Drücken Sie auf die Windows Logo-Taste
Windows 7/Vista
-
Gerät manuell sichern
Für eingebaute Geräte gibt es bestimmte Ordner, die über TomTom HOME nicht mehrfach heruntergeladen werden können. Daher ist es wichtig, die unten stehenden Schritte zur Erstellung einer Sicherungskopie Ihres Geräts zu befolgen.
Wenn in Ihrem Konto keine Karte verfügbar ist, benötigen Sie eine Sicherungskopie Ihres Kartenordners.
- Verbinden Sie Ihr Gerät mit Ihrem Computer und schalten Sie es ein. Oder legen Sie eine Speicherkarte in einen Kartenleser ein, der mit Ihrem Computer verbunden ist.
- Klicken Sie auf die Windows-Starttaste und dann auf Computer .
- Klicken Sie doppelt auf das Wechseldatenträger-Symbol für Ihr Gerät bzw. Ihre Speicherkarte.
Ein Fenster öffnet sich und zeigt die Dateien und Ordner auf Ihrem TomTom-Gerät an. - Klicken Sie auf Organisieren und dann auf Alle auswählen
- Klicken Sie auf Organisieren und dann auf Kopieren .
- Klicken Sie auf Start > Dokumente .
- Klicken Sie auf Organisieren > Neu Ordner und geben Sie dann einen Namen ein, z. B. „TomTom Sicherungskopie“.
- Drücken Sie die Taste Eingabe .
- Doppelklicken Sie auf den neuen Ordner.
Für Ihren neuen Ordner wird ein Fenster geöffnet. - Klicken Sie auf Organisieren > Einfügen .
Der Inhalt Ihres TomTom-Geräts wird in den neuen Ordner kopiert. Dies kann je nach Kartengröße einige Zeit dauern.
-
Heruntergeladene Dateien vom Computer entfernen
Über diesen Schritt können Sie die Dateien löschen, die Sie mithilfe von TomTom HOME auf Ihren Computer heruntergeladen haben.
- Starten Sie TomTom HOME, indem Sie auf Start > Alle Programme > TomTom > TomTom HOME klicken.
- Klicken Sie in TomTom HOME auf Mehr , um zu Seite 2 zu gelangen.
- Klicken Sie auf Mein Gerät verwalten .
Mein Gerät verwalten
- Klicken Sie auf die Registerkarte Elemente vom Computer entfernen .
- Aktivieren Sie die Kontrollkästchen für die folgenden Kategorien, wenn diese vorhanden sind: Postleitzahlen , Anwendungen , Karten , Stimmen und QuickGPS .
- Klicken Sie unten im Bildschirm auf Elemente vom Computer entfernen .
- Klicken Sie auf OK , um zu bestätigen, dass Sie diese Elemente löschen möchten.
- Klicken Sie auf Fertig und schließen Sie TomTom HOME dann vollständig durch Rechtsklick auf das TomTom HOME-Symbol in der Taskleiste des Infobereichs und Klicken auf Beenden .
-
Gerät oder Speicherkarte formatieren
Über diesen Schritt können Sie Ihr Gerät oder Ihre Speicherkarte formatieren.
- Klicken Sie auf Start und dann auf Computer .
-
Suchen Sie Ihr TomTom-Navigationsgerät bzw. Ihre Speicherkarte in der Liste „Geräte mit Wechselmedien“.
Hinweis : Ihr Navigationsgerät hat möglicherweise keine Bezeichnung oder keinen Namen, sondern nur einen Laufwerksbuchstaben.
-
Klicken Sie mit der rechten Maustaste auf das Navigationsgerät bzw. die Speicherkarte und wählen Sie Formatieren... aus.
-
Stellen Sie sicher, dass unter Dateisystem die Option FAT32 ausgewählt ist.
-
Vergewissern Sie sich, dass Schnelles Formatieren nicht ausgewählt ist.

-
Klicken Sie auf Start . Es wird eine Warnung angezeigt.
-
Klicken Sie auf OK .
Windows formatiert Ihr Gerät. -
Klicken Sie auf OK , wenn der Formatierungsvorgang abgeschlossen ist und klicken Sie anschließend auf Schließen , um das Fenster „Formatieren“ zu schließen.
-
Speicherkarte erneut initialisieren (nur Carminat TomTom- und Mazda-Geräte)
Über diesen Schritt können Sie Ihre Speicherkarte in Ihrem Fahrzeug erneut initialisieren.
- Trennen Sie Ihre SD-Karte sicher vom Computer: Klicken Sie im Infobereich auf das Symbol „Hardware sicher entfernen“
 und wählen Sie dann im Pop-up-Fenster das SD-Kartengerät aus. Klicken Sie auf Beenden , um die SD-Karte zu entfernen.
und wählen Sie dann im Pop-up-Fenster das SD-Kartengerät aus. Klicken Sie auf Beenden , um die SD-Karte zu entfernen. - Lassen Sie Ihr Fahrzeug an und schalten Sie das Navigationsmodul ein.
- Warten Sie, bis der Navigationsbildschirm angezeigt wird.
- Setzen Sie die neue Speicherkarte in Ihr Navigationsmodul ein.
- Warten Sie einige Sekunden, damit Ihr Navigationsmodul die Karte initialisieren kann.
- Schalten Sie Ihr Navigationsmodul aus, entfernen Sie die Speicherkarte und setzen Sie sie in den Kartenleser ein, der mit Ihrem Computer verbunden ist.
- Trennen Sie Ihre SD-Karte sicher vom Computer: Klicken Sie im Infobereich auf das Symbol „Hardware sicher entfernen“
-
Inhalte von TomTom HOME erneut installieren
Über diesen Schritt können Sie Updates von TomTom Home auf Ihrem Gerät bzw. Ihrer Speicherkarte installieren.
- Starten Sie TomTom HOME.
- Klicken Sie auf Mein Gerät aktualisieren .
- Wählen Sie alle Aktualisierungen aus.
- Klicken Sie auf Aktualisieren und installieren .
Hinweis : Lassen Sie Ihr Navigationsgerät angeschlossen. TomTom HOME überprüft Ihr Gerät, um herauszufinden, ob Aktualisierungen erforderlich sind. Wenn weitere Aktualisierungen erforderlich sind, befolgen Sie die Anweisungen in TomTom HOME.
- Wiederholen Sie die Schritte 4 und 5, bis keine weiteren Aktualisierungen angeboten werden.
-
Elemente vom Computer wiederherstellen
Über diesen Schritt können Sie Ordner wiederherstellen, die Sie zuvor zurück auf Ihr Gerät kopiert haben.
- Klicken Sie auf Start und dann auf Computer .
-
Suchen Sie Ihr TomTom-Navigationsgerät in der Liste „Geräte mit Wechselmedien“.
Hinweis : Ihr Navigationsgerät hat möglicherweise keine Bezeichnung oder keinen Namen, sondern nur einen Laufwerksbuchstaben.
- Öffnen Sie den Sicherungsordner, den Sie zuvor erstellt haben.
Wählen Sie für jeden Ordner, den Sie zurück auf Ihr Gerät kopieren möchten, Kopieren aus und drücken Sie dann Strg + V oder klicken Sie mit der rechten Maustaste in das Stammverzeichnis Ihres Gerät und wählen Sie Einfügen aus.
Hinweis: Die Ordner, die Sie zurück auf Ihr Gerät kopieren müssen, unterscheiden sich. Computersprachen-Ordner tragen die Namen VautoTTS und/oder LoquendoTTS und können über TomTom HOME nicht erneut heruntergeladen werden. Für Blue&Me TomTom müssen Sie zudem die Ordner carlink und reflection zurück auf das Gerät kopieren. Bei anderen Geräten haben Sie möglicherweise spezielle POI-Kategorien oder Bilder installiert, die Sie kopieren möchten. Diese sind jedoch nicht zwingend notwendig für den Betrieb Ihres Geräts.
- Sobald die gewünschten Ordner zurück auf Ihr Gerät kopiert wurden, können Sie Ihr Gerät sicher vom Computer trennen, indem Sie auf das Symbol „Hardware sicher entfernen“
 im Infobereich klicken.
im Infobereich klicken.
Wenn Sie Ihr Gerät wieder starten, sollte es wie gewöhnlich funktionieren. Sollten immer noch Probleme mit Ihrem Gerät auftreten, wenden Sie sich bitte an den TomTom-Kundensupport.
Windows XP
-
Gerät manuell sichern
Für eingebaute Geräte gibt es bestimmte Ordner, die über TomTom HOME nicht mehrfach heruntergeladen werden können. Daher ist es wichtig, die unten stehenden Schritte zur Erstellung einer Sicherungskopie Ihres Geräts zu befolgen.
Wenn in Ihrem Konto keine Karte verfügbar ist, benötigen Sie eine Sicherungskopie Ihres Kartenordners.
- Verbinden Sie Ihr Gerät mit Ihrem Computer und schalten Sie es ein. Oder legen Sie eine Speicherkarte in einen Kartenleser ein, der mit Ihrem Computer verbunden ist.
- Klicken Sie auf Start > Arbeitsplatz .
- Klicken Sie doppelt auf das Wechseldatenträger-Symbol für Ihr Gerät bzw. Ihre Speicherkarte.
Ein Fenster öffnet sich und zeigt die Dateien und Ordner auf Ihrem TomTom-Gerät an. - Klicken Sie auf Bearbeiten und dann auf Alle auswählen .
- Klicken Sie auf Bearbeiten und dann auf Kopieren .
- Klicken Sie auf Start > Eigene Dateien .
- Klicken Sie auf Datei > Neu > Ordner und geben Sie dann einen Namen ein, z. B. „TomTom Sicherungskopie“.
- Drücken Sie die Taste Eingabe .
- Doppelklicken Sie auf den neuen Ordner.
Für Ihren neuen Ordner wird ein Fenster geöffnet. - Klicken Sie auf Bearbeiten > Einfügen .
Der Inhalt Ihres TomTom-Geräts wird in den neuen Ordner kopiert. Dies kann je nach Kartengröße einige Zeit dauern.
-
Heruntergeladene Dateien vom Computer entfernen
Über diesen Schritt können Sie die Dateien löschen, die Sie mithilfe von TomTom HOME auf Ihren Computer heruntergeladen haben.
- Starten Sie TomTom HOME, indem Sie auf Start > Alle Programme > TomTom > TomTom HOME klicken.
- Klicken Sie in TomTom HOME auf Mehr , um zu Seite 2 zu gelangen.
- Klicken Sie auf Mein Gerät verwalten .
Mein Gerät verwalten
- Klicken Sie auf die Registerkarte Elemente vom Computer entfernen .
- Aktivieren Sie die Kontrollkästchen für die folgenden Kategorien, wenn diese vorhanden sind: Postleitzahlen , Anwendungen , Karten , Stimmen und QuickGPS .
- Klicken Sie unten im Bildschirm auf Elemente vom Computer entfernen .
- Klicken Sie auf OK , um zu bestätigen, dass Sie diese Elemente löschen möchten.
- Klicken Sie auf Fertig und schließen Sie TomTom HOME dann vollständig durch Rechtsklick auf das TomTom HOME-Symbol in der Taskleiste des Infobereichs und Klicken auf Beenden .
-
Gerät oder Speicherkarte formatieren
Über diesen Schritt können Sie Ihr Gerät oder Ihre Speicherkarte formatieren.
- Klicken Sie auf Start und klicken Sie anschließend auf Mein Computer .
-
Suchen Sie Ihr TomTom-Navigationsgerät bzw. Ihre Speicherkarte in der Liste „Geräte mit Wechselmedien“.
Hinweis : Ihr Navigationsgerät hat möglicherweise keine Bezeichnung oder keinen Namen, sondern nur einen Laufwerksbuchstaben.
-
Klicken Sie mit der rechten Maustaste auf das Navigationsgerät bzw. die Speicherkarte und wählen Sie Formatieren... aus.
-
Stellen Sie sicher, dass unter Dateisystem die Option FAT32 ausgewählt ist.
-
Vergewissern Sie sich, dass Schnelles Formatieren nicht ausgewählt ist.

-
Klicken Sie auf Start . Es wird eine Warnung angezeigt.
-
Klicken Sie auf OK .
Windows formatiert Ihr Gerät. -
Klicken Sie auf OK , wenn der Formatierungsvorgang abgeschlossen ist und klicken Sie anschließend auf Schließen , um das Fenster „Formatieren“ zu schließen.
-
Speicherkarte erneut initialisieren (nur Carminat TomTom- und Mazda-Geräte)
Über diesen Schritt können Sie Ihre Speicherkarte in Ihrem Fahrzeug erneut initialisieren. Mehr
- Trennen Sie Ihre Speicherkarte wie folgt sicher von Ihrem Computer:
- Klicken Sie im Infobereich auf das Symbol „Hardware sicher entfernen“
 und wählen Sie dann im Pop-up-Fenster das SD-Kartengerät aus.
und wählen Sie dann im Pop-up-Fenster das SD-Kartengerät aus. - Klicken Sie auf Beenden , um die SD-Karte zu entfernen.
- Klicken Sie im Infobereich auf das Symbol „Hardware sicher entfernen“
- Lassen Sie Ihr Fahrzeug an und schalten Sie das Navigationsmodul ein.
- Warten Sie, bis der Navigationsbildschirm angezeigt wird.
- Setzen Sie die neue Speicherkarte in Ihr Navigationsmodul ein.
- Warten Sie einige Sekunden, damit Ihr Navigationsmodul die Karte initialisieren kann.
- Schalten Sie Ihr Navigationsmodul aus, entfernen Sie die Speicherkarte und setzen Sie sie in den Kartenleser ein, der mit Ihrem Computer verbunden ist.
- Trennen Sie Ihre Speicherkarte wie folgt sicher von Ihrem Computer:
-
Inhalte von TomTom HOME erneut installieren
Über diesen Schritt können Sie Updates von TomTom HOME auf Ihrem Gerät bzw. Ihrer Speicherkarte installieren.
- Starten Sie TomTom HOME.
- Klicken Sie auf Mein Gerät aktualisieren .
macOS
-
Gerät manuell sichern
Für eingebaute Geräte gibt es bestimmte Ordner, die über TomTom HOME nicht mehrfach heruntergeladen werden können. Daher ist es wichtig, die unten stehenden Schritte zur Erstellung einer Sicherungskopie Ihres Geräts zu befolgen.
Wenn in Ihrem Konto keine Karte verfügbar ist, benötigen Sie eine Sicherungskopie Ihres Kartenordners.
- Verbinden Sie Ihr Gerät mit Ihrem Computer und schalten Sie es ein oder stecken Sie Ihre Speicherkarte in den an Ihren Computer angeschlossenen Kartenleser.
- Wählen Sie auf Ihrem Mac das Desktopsymbol für Ihr TomTom-Gerät oder die Speicherkarte aus, indem Sie einmal darauf klicken.
- Klicken Sie im Finder-Menü auf Datei und dann auf Duplizieren .
macOS erstellt auf Ihrem Desktop eine Kopie Ihres TomTom-Geräts in einem neuen Ordner.
-
Heruntergeladene Dateien vom Computer entfernen
Über diesen Schritt können Sie die Dateien löschen, die Sie mithilfe von TomTom HOME auf Ihren Computer heruntergeladen haben.- Starten Sie TomTom HOME durch Doppelklick auf TomTom HOME.app im Anwendungsordner.
- Klicken Sie in TomTom HOME auf Mehr , um zu Seite 2 zu gelangen.
- Klicken Sie auf Mein Gerät verwalten .
Mein Gerät verwalten
- Klicken Sie auf die Registerkarte Elemente vom Computer entfernen .
- Aktivieren Sie die Kontrollkästchen für die folgenden Kategorien, wenn diese vorhanden sind: Postleitzahlen , Anwendungen , Karten , Stimmen und QuickGPS .
- Klicken Sie unten im Bildschirm auf Elemente vom Computer entfernen . Klicken Sie auf OK , um zu bestätigen, dass Sie diese Elemente löschen möchten.
- Klicken Sie auf Fertig und schließen Sie TomTom HOME durch Anklicken und Halten des TomTom HOME-Symbols auf der Gerätehalterung und Auswählen von Beenden .
-
Gerät oder Speicherkarte formatieren
Über diesen Schritt können Sie Ihr Gerät oder Ihre Speicherkarte formatieren.- Klicken Sie im Finder-Menü auf Gehe zu und anschließend auf Dienstprogramme .
- Doppelklicken Sie auf Festplattendienstprogramm .
-
Das Festplattendienstprogramm zeigt alle verfügbaren Laufwerke und deren Datenträger an. Wählen Sie den Datenträger unterhalb Ihres Navigationsgeräts aus.
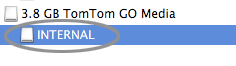
-
Klicken Sie auf Löschen und wählen Sie dann im Ausklappmenü Volume Format die Option MS-DOS (FAT) aus.
-
Klicken Sie auf Löschen . Es wird eine Warnung angezeigt.
-
Klicken Sie auf Löschen . Das Festplattendienstprogramm formatiert Ihr Gerät.
Hinweis : Wenn Sie zum Formatieren der Speicherkarte einen Kartenleser für die Speicherkarte verwenden, müssen Sie die betreffende Speicherkarte zur Initialisierung in Ihr Navigationsgerät einsetzen. Anschließend können Sie die Software über den Kartenleser für die die Speicherkarte neu installieren.
-
Speicherkarte erneut initialisieren (nur Carminat TomTom- und Mazda-Geräte)
Über diesen Schritt können Sie Ihre Speicherkarte in Ihrem Fahrzeug erneut initialisieren.- Wählen Sie in der Seitenleiste eines Finder-Fensters die Speicherkarte aus und klicken Sie auf Datei > Auswerfen .
- Lassen Sie Ihr Fahrzeug an und schalten Sie das Navigationsmodul ein.
- Warten Sie, bis der Navigationsbildschirm angezeigt wird.
- Setzen Sie die neue Speicherkarte in Ihr Navigationsmodul ein.
- Warten Sie einige Sekunden, damit Ihr Navigationsmodul die Karte initialisieren kann.
- Schalten Sie Ihr Navigationsmodul aus, entfernen Sie die Speicherkarte und setzen Sie sie in den Kartenleser ein, der mit Ihrem Computer verbunden ist.
-
Inhalte von TomTom HOME erneut installieren
Über diesen Schritt können Sie Updates von TomTom Home auf Ihrem Gerät bzw. Ihrer Speicherkarte installieren .- TomTom HOME starten.
- Klicken Sie auf Mein Gerät aktualisieren .
Mein Gerät aktualisieren
- Wählen Sie alle Aktualisierungen aus.
- Klicken Sie auf Aktualisieren und installieren .
Hinweis : Lassen Sie Ihr Navigationsgerät angeschlossen. TomTom HOME überprüft Ihr Gerät, um herauszufinden, ob Aktualisierungen erforderlich sind. Wenn weitere Aktualisierungen erforderlich sind, befolgen Sie die Anweisungen in TomTom HOME.
- Wiederholen Sie die Schritte 4 und 5, bis keine weiteren Aktualisierungen angeboten werden.
-
Elemente vom Computer wiederherstellen
Über diesen Schritt können Sie Ordner wiederherstellen, die Sie zuvor zurück auf Ihr Gerät kopiert haben.
- Öffnen Sie den Ordner mit Duplikaten, den Sie zuvor auf Ihrem Desktop erstellt haben.
- Ziehen Sie jeden Ordner, den Sie zurück auf Ihr Gerät kopieren möchten, auf das TomTom-Festplattensymbol auf Ihrem Desktop.
Hinweis: Die Ordner, die Sie zurück auf Ihr Gerät kopieren müssen, variieren. Computersprachen-Ordner tragen die Namen VautoTTS und/oder LoquendoTTS und können über TomTom HOME nicht erneut heruntergeladen werden. Für Blue&Me TomTom müssen Sie zudem die Ordner carlink und reflection zurück auf das Gerät kopieren. Bei anderen Geräten haben Sie möglicherweise spezielle POI-Kategorien oder Bilder installiert, die Sie kopieren sollten. Diese sind jedoch nicht zwingend notwendig für den Betrieb Ihres Geräts.
- Nachdem Sie die gewünschten Ordner wieder auf Ihr Gerät kopiert haben, können Sie Ihr Gerät sicher vom Computer trennen, indem Sie die Speicherkarte oder das Gerät in der Seitenleiste eines Finder-Fensters auswählen und dann auf Datei > Auswerfen klicken.
Wenn Sie Ihr Gerät wieder starten, sollte es wie gewöhnlich funktionieren. Sollten immer noch Probleme mit Ihrem Gerät auftreten, wenden Sie sich bitte an den TomTom-Kundensupport.