Die Schritte auf dieser Seite gelten nur für Navigationsgeräte, die über TomTom HOME aktualisiert werden. Wenn Sie Ihr Navigationsgerät über MyDrive Connect aktualisieren, dann befolgen Sie die Schritte unter Mein Gerät startet nicht oder zeigt ein Kreuz an. Wie soll ich vorgehen?
Wenn Ihr Navigationsgerät nach der Aktualisierung Ihrer Karte hängen bleibt, müssen Sie eine Datei aus dem Kartenordner auf Ihrem Gerät entfernen. Sie können dies nur manuell durchführen. Diese Datei enthält Ihre Heimatadresse, Einstellungen und Favoriten.
Wählen Sie Ihr Betriebssystem aus, um die Anweisungen anzuzeigen:
Windows 8
-
Drücken Sie auf die Windows Logo-Taste
 +D , um den klassischen Windows-Desktop anzuzeigen.
+D , um den klassischen Windows-Desktop anzuzeigen. -
Verbinden Sie Ihr TomTom-Gerät über das USB-Kabel mit dem Computer. Wenn Sie gefragt werden, ob Sie die Verbindung mit dem Computer herstellen möchten, tippen Sie auf JA . TomTom HOME wird automatisch gestartet.
-
Entfernen Sie die Datei Mapsettings .
-
Drücken Sie auf die Windows Logo-Taste
 +E , um den Windows Explorer zu öffnen.
+E , um den Windows Explorer zu öffnen. -
Führen Sie unter „Geräte mit Wechselmedien“ auf Ihrem Navigationsgerät einen Doppelklick aus.
-
Führen Sie einen Doppelklick auf dem Kartenordner aus (z. B. Western_Europe).
-
Wählen Sie die Datei MapSettings.cfg aus, indem Sie einmal darauf klicken, und klicken Sie anschließend im Menüband auf Startseite > Ausschneiden .
-
Klicken Sie im Menüband auf Dokumente und anschließend auf Startseite > Einfügen .
-
Ihre Einstellungen sind jetzt auf dem Computer gespeichert. Schließen Sie das Explorer-Fenster.
-
-
Sie können Ihr TomTom-Gerät jetzt trennen, indem Sie im HOME-Menü auf Gerät > Gerät trennen klicken.
Ihr Navigationsgerät sollte nun wieder funktionieren. Wenn es immer noch hängt, gehen Sie auf eine der folgenden Seiten:
Windows 7 und Vista
-
Verbinden Sie Ihr TomTom-Gerät über das USB-Kabel mit einem Computer. Wenn Sie gefragt werden, ob Sie die Verbindung mit dem Computer herstellen möchten, tippen Sie auf JA . TomTom HOME wird automatisch gestartet.
-
Entfernen Sie die Datei Mapsettings .
-
Klicken Sie auf die Windows-Schaltfläche Start
 und dann auf Arbeitsplatz .
und dann auf Arbeitsplatz . -
Doppelklicken Sie auf das Wechseldatenträgersymbol für Ihr TomTom-Gerät.
-
Führen Sie einen Doppelklick auf dem Kartenordner aus (z. B. Western_Europe).
-
Wählen Sie die Datei MapSettings.cfg aus, indem Sie einmal darauf klicken, und klicken Sie anschließend auf Organisieren > Ausschneiden .
-
Klicken Sie auf Start > Dokumente und anschließend auf Organisieren > Einfügen .
-
Ihre Einstellungen sind jetzt auf dem Computer gespeichert. Schließen Sie das Explorer-Fenster.
-
-
Sie können Ihr TomTom-Gerät jetzt trennen, indem Sie im HOME-Menü auf Gerät > Gerät trennen klicken.
Ihr Navigationsgerät sollte nun wieder funktionieren. Wenn es immer noch hängt, gehen Sie auf eine der folgenden Seiten:
Windows XP
-
Verbinden Sie Ihr TomTom-Gerät über das USB-Kabel mit einem Computer. Wenn Sie gefragt werden, ob Sie die Verbindung mit dem Computer herstellen möchten, tippen Sie auf JA . TomTom HOME wird automatisch gestartet.
-
Entfernen Sie die Datei Mapsettings .
-
Klicken Sie auf die Windows-Schaltfläche Start und dann auf Computer .
-
Führen Sie einen Doppelklick auf Ihr TomTom-Gerät in der Liste unter Geräte mit Wechselmedien aus.
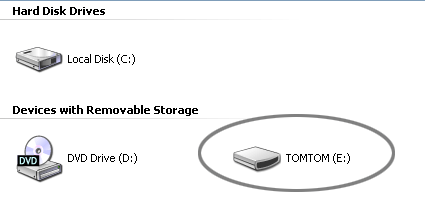
-
Führen Sie einen Doppelklick auf dem Kartenordner aus (z. B. Western_Europe).
-
Wählen Sie die Datei MapSettings.cfg aus, indem Sie einmal darauf klicken, und wählen Sie anschließend aus der Menüleiste Bearbeiten > Ausschneiden aus.
-
Wählen Sie Eigene Dateien aus oder gehen Sie zu einem anderen Speicherort auf Ihrem Computer, an dem Sie die Datei MapSettings.cfg speichern möchten. Wählen Sie dann aus der Menüleiste Bearbeiten > Einfügen aus.
-
Ihre Einstellungen sind jetzt auf dem Computer gespeichert. Schließen Sie das Explorer-Fenster.
-
-
Sie können Ihr TomTom-Gerät jetzt trennen, indem Sie im HOME-Menü auf Gerät > Gerät trennen klicken.
Ihr Navigationsgerät sollte nun wieder funktionieren. Wenn es immer noch hängt, gehen Sie auf eine der folgenden Seiten:
macOS (Apple)
-
Verbinden Sie Ihr TomTom-Gerät über das USB-Kabel mit einem Computer. Wenn Sie gefragt werden, ob Sie die Verbindung mit dem Computer herstellen möchten, tippen Sie auf JA . TomTom HOME wird automatisch gestartet.
-
Entfernen Sie die Datei Mapsettings .
-
Führen Sie einen Doppelklick auf dem Desktop-Symbol für Ihr TomTom-Gerät aus. Es wird ein Finder-Fenster geöffnet.
-
Führen Sie einen Doppelklick auf dem Kartenordner aus (z. B. Western_Europe).
-
Wählen Sie die Datei MapSettings aus, indem Sie einmal darauf klicken, und wählen Sie anschließend aus der Menüleiste Bearbeiten > Ausschneiden aus.
-
Klicken Sie in der Seitenleiste des Finder-Fensters auf das Symbol Dokumente oder wählen Sie einen anderen Speicherort auf Ihrem Computer aus, um die Einstellungsdatei zu speichern. Wählen Sie dann aus der Menüleiste Bearbeiten > Einfügen aus.
-
Ihre Einstellungen sind jetzt auf dem Computer gespeichert. Schließen Sie das Finder-Fenster.
-
-
Sie können Ihr TomTom-Gerät jetzt trennen, indem Sie im HOME-Menü auf Gerät > Gerät trennen klicken.
Ihr Navigationsgerät sollte nun wieder funktionieren. Wenn es immer noch hängt, gehen Sie auf eine der folgenden Seiten: