Herzlichen Glückwunsch zu Ihrem neuen TomTom GO-Wi-Fi-Gerät! Diese Produktreihe umfasst die Geräte GO Basic, GO Classic, Go Essential und GO Premium. In diesem Artikel führen wir Sie durch die Schritte zur Einrichtung Ihres neuen Geräts und bringen Sie auf den Weg.
Sie lernen, wie Sie Ihre Wi-Fi-Verbindung so einrichten, dass Sie nach Software- und Karten-Updates suchen und sich mit TomTom-Diensten verbinden können. Außerdem finden Sie unten Ihr Benutzerhandbuch.
1
Kennenlernen Ihres TomTom GO Basic, Classic, Essential & Premium
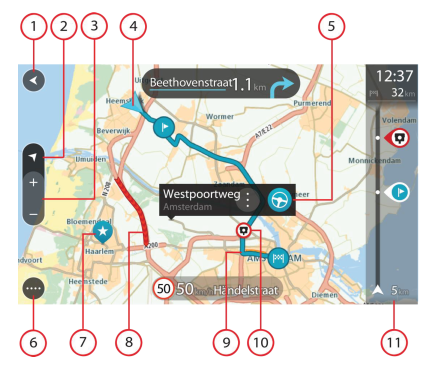
- Taste „Zurück“.
- Taste zum Wechseln der Ansicht.
- Zoom-Tasten.
- Aktuelle Position.
- Ausgewählte Position.
- Hauptmenü-Taste.
- Kartensymbole.
- Verkehrsinformationen.
- Ihre Route.
- Radarkameras oder Gefahrenstellen auf Ihrer Route.
- Routenleiste.
2
Ziel festlegen
- Öffnen Sie das Hauptmenü.
- Tippen Sie auf Suchen und geben eine Adresse, den Ortsnamen oder die Art, z. B. Restaurant, ein.
- Adressen- und Stadt-Treffer erscheinen links, Orte und Sonderziele rechts.
- Tippen Sie auf ein Suchergebnis, um es auszuwählen.
- Tippen Sie auf die Taste Fahren, um eine Route zu planen.
3
Speichern Ihrer Lieblingsziele
- Tippen Sie auf ein Karten-Symbol oder halten Sie den Finger auf der Karte gedrückt, um einen Ort auszuwählen.
- Tippen Sie auf die Pop-up-Menü-Taste.
- Tippen Sie auf Ort zu Meine Orte hinzufügen und benennen Sie den Ort.
Alle Ihre gespeicherten Orte werden auf der Karte markiert. So können Sie mithilfe der Karte schnell navigieren. Sehen Sie sich Ihre bevorzugten Orte auf Ihrem Telefon oder Computer mit Plan.TomTom.com an.
4
Ihr handy verbinden
- Verbinden Sie Ihr Smartphone, um genaue Verkehrsinformationen und andere TomTom-Dienste* zu erhalten. Sie können zudem eine Verbindung herstellen, um die Freisprech- und Nachrichtenfunktion zu nutzen.
- Um eine Verbindung mit Ihrem Telefon herzustellen, öffnen Sie das Hauptmenü. Tippen Sie auf Einstellungen, dann auf Bluetooth®. Tippen Sie auf Telefon hinzufügen. Erfahren Sie mehr über die Verbindung Ihres Telefons.
5
Einfaches aktualisieren über Wi-Fi
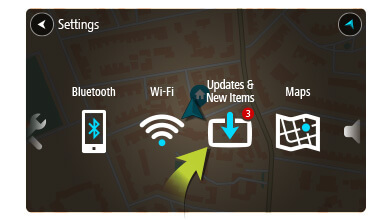
- Nutzen Sie Wi-Fi, um die neuesten Funktionen, Karten-Updates sowie QuickGPSfix für Ihr TomTom GO zu erhalten. Kein Computer erforderlich!
- Um Updates zu erhalten, öffnen Sie das Hauptmenü. Tippen Sie auf Einstellungen, dann auf Updates & Neue Elemente. Führen Sie die Anweisungen zum Einrichten einer Internetverbindung und Erhalt der Updates aus.
Erfahren Sie mehr über das Aktualisieren Ihres Geräts.
6
Installation in ihrem auto
- Schließen Sie das mitgelieferte USB-Kabel an die Halterung und das USB-Autoladegerät an.
- Schließen Sie das Ladegerät an die Stromquelle auf Ihrem Armaturenbrett an.
- Drücken Sie die Halterung fest gegen die Windschutzscheibe und drehen Sie den Sockel im Uhrzeigersinn, bis er spürbar einrastet.
- Setzen Sie Ihr GO in die Gerätehalterung ein. Achten Sie darauf, dass es dabei hörbar einrastet.
Alternativ können Sie eine Klebeplatte für das Armaturenbrett (nicht im Lieferumfang enthalten) nutzen, um die Halterung am Armaturenbrett zu befestigen.
Sehen Sie sich unsere Auswahl an Halterungen an.
7
So kommen Sie schneller ans Ziel
- Steuern Sie Ihr TomTom GO über Ihre Stimme. Sagen Sie „Hallo TomTom“, während Sie die Karte oder Routenansicht geöffnet haben, um die Sprachsteuerung zu aktivieren und verfügbare Befehle zu sehen.
-
Nutzen Sie Plan.TomTom.com zum Planen einer Route und Prüfen der Verkehrssituation in Echtzeit und senden Sie Ihr Ziel und Ihre Favoriten an Ihr TomTom VIA. Rufen Sie Plan.TomTom.com über Ihren Computer auf.