Wie Sie eine Radarkamera melden, hängt davon ab, welches TomTom-Produkt Sie verwenden.
TomTom-Navigationsgeräte
Um Radarkameras zu melden, müssen Sie zunächst sicherstellen, dass der Dienst auf Ihrem Gerät aktiviert ist. Danach können Sie Radarkameras durch einmaliges Tippen melden.
Befolgen Sie diese Schritte:
- Stellen Sie sicher, dass Sie über ein aktives Radarkamera-Abonnement verfügen. Um dies zu kaufen, gehen Sie zu TomTom.com/services.
- Richten Sie eine Bluetooth®-Verbindung zwischen Ihrem Navigationsgerät und Ihrem Smartphone ein. Klicken Sie hier, um weitere Informationen zum Einrichten dieser Verbindung zu erhalten.
- Aktivieren Sie Radarkameras auf Ihrem Navigationsgerät. Die Schritte richten sich nach dem von Ihnen verwendeten Gerät:
- Option 1:
Gehen Sie zu Einstellungen > Ton > Meldungen und Töne und stellen Sie sicher, dass Kameras ausgewählt ist. - Option 2:
Gehen Sie zu Einstellungen > Töne und Warnungen und stellen Sie sicher, dass Radarkameras und Gefahren ausgewählt ist. - Option 3:
Gehen Sie im Hauptmenü zu LIVE Services > Radarkameras / Sicherheitswarnungen und tippen Sie auf Melden aktivieren.
- Um eine Radarkamera auf Ihrer Route zu melden, tippen Sie unten in der Routenansicht neben Ihrer aktuellen Geschwindigkeit auf das Radarkamerasymbol.
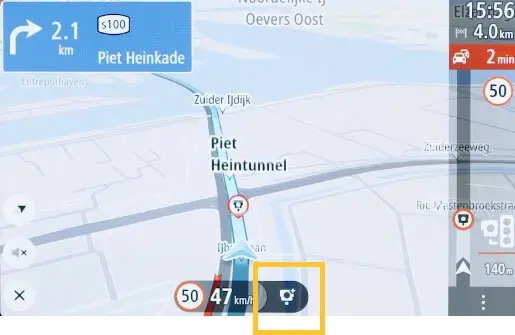
GO Navigation-App – Android
So melden Sie eine Radarkamera:
- Achten Sie darauf, dass unter Einstellungen > Töne und Warnungen > Meldungen und Töne die Option Kameras ausgewählt ist.
- Melden Sie eine Radarkamera auf Ihrer Route, indem Sie unten in der Routenansicht neben Ihrer aktuellen Geschwindigkeit auf das Radarkamerasymbol tippen.
In Android Auto™ können Sie keine Radarkameras melden.
GO Navigation-App – iOS
So melden Sie eine Radarkamera:
- Achten Sie darauf, dass unter Einstellungen > Töne und Warnungen die Option Radarkamerawarnungen ausgewählt ist.
- Melden Sie eine Radarkamera auf Ihrer Route, indem Sie unten in der Routenansicht neben Ihrer aktuellen Geschwindigkeit auf das Radarkamerasymbol tippen.
Tipp: Um Siri zu verwenden, wählen Sie Radarkamera melden unter Einstellungen > Siri-Verknüpfungen > Hinzufügen.
In Apple CarPlay® können Sie keine Radarkameras melden.
AmiGO
So melden Sie eine Radarkamera:
- Gehen Sie über das Menü zu Einstellungen > Radarkameras und stellen Sie sicher, dass Warnungen ausgewählt ist.
- Melden Sie eine Radarkamera auf Ihrer Route, indem Sie oben rechts auf das blaue Symbol tippen.

AmiGO in Android Auto™
- Tippen Sie auf das Display.
- Tippen Sie auf Melden.
AmiGO in Apple CarPlay®
- Tippen Sie auf das Display.
- Tippen Sie oben rechts auf das Ausrufezeichen.
Über den MapShare Reporter melden
Sie können Radarkameras auch über den MapShare Reporter melden. Melden Sie sich bei Ihrem TomTom-Konto an. Tippen Sie dann auf der Karte auf den Standort der Radarkamera und wählen Sie oben links auf dem Display Radarkameras aus.
Mehr: Über den MapShare Reporter.
Siehe auch: TomTom-Radarkameradienst und rechtliche Bestimmungen