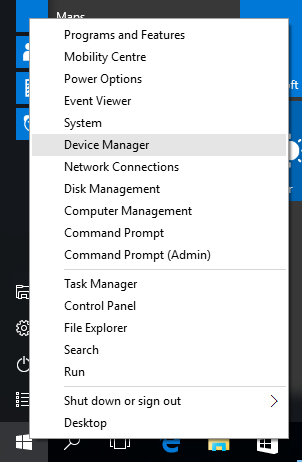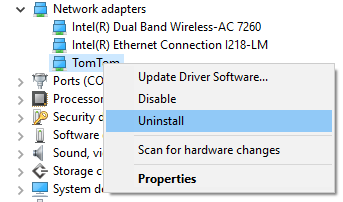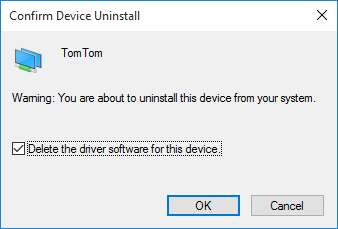Wenn Ihr Navigationsgerät nicht von Ihrem Computer erkannt oder in MyDrive Connect als „Nicht verbunden“ angezeigt wird, kann das Problem auf die Verbindung, den Computer oder das Gerät selbst zurückzuführen sein.
Prüfen Sie die Verbindung
Befolgen Sie diese Schritte in der angegebenen Reihenfolge, um die Fehlerbehebung für die Geräteverbindung durchzuführen:
- Stellen Sie sicher, dass Ihr Gerät eingeschaltet ist, bevor Sie es mit dem Computer verbinden.
Führen Sie zunächst einen Warmstart durch, während Ihr Gerät verbunden ist:
Halten Sie die Ein/Aus-Taste gedrückt, bis das Gerät neu gestartet wird. Halten Sie die Taste gedrückt, bis Sie die Trommeln hören, und lassen Sie sie dann los. Dies kann länger als 15 Sekunden dauern. - Stellen Sie sicher, dass das Kabel direkt mit Ihrem Gerät verbunden ist und nicht mit der Halterung. Wenn Ihr Gerät über eine Halterung verfügt, entfernen Sie diese, bevor Sie das USB-Kabel anschließen.
- Verbinden Sie Ihr Navigationsgerät mit einem anderen USB-Anschluss an Ihrem Computer. Verbinden Sie Ihr Gerät über das USB-Kabel direkt mit einem USB-Anschluss Ihres Computers, nicht mit einem USB-Hub oder einem USB-Anschluss einer Tastatur oder eines Monitors.
- Wir empfehlen, immer das originale USB-Kabel, das Sie mit Ihrem Gerät erhalten haben, zu verwenden. In einigen seltenen Fällen kann dieses USB-Kabel jedoch defekt sein. Um dies zu überprüfen, schließen Sie das Gerät mit einem anderen USB-Kabel an.
Prüfen Sie Ihren Computer
Auch Firewalls, Virenscanner und Popup-Blocker können MyDrive Connect stören. Es ist vielleicht notwendig, dass Sie Ihre Firewall und Ihren Router so konfigurieren, dass MyDrive Connect Vollzugriff auf das Internet erhält.
Wenn Sie MyDrive Connect in einem Unternehmensnetzwerk verwenden, z. B. an Ihrem Arbeitsplatz, beachten Sie, dass Ihr Unternehmen bestimmte Einschränkungen und Zugriffsrichtlinien haben kann, aufgrund derer MyDrive Connect ggf. keine Verbindung zu den TomTom-Servern herstellen kann.
Wenn das Gerät immer noch nicht erkannt wird, ist möglicherweise die Software oder der Treiber, die/der zum Erkennen des Geräts benötigt wird, nicht richtig installiert. Die Schritte zur Behebung richten sich nach Ihrem Betriebssystem:
Fordern Sie Hilfe für Ihr Gerät an
Wenn Ihr Gerät weiterhin nicht erkannt wird, obwohl Sie die Schritte aus den vorherigen Abschnitten durchgeführt haben, kann es sein, dass Ihr Gerät das Problem verursacht. In diesem Fall sollten Sie Kontakt mit unserem technischen Support aufnehmen, um die Fehlerbehebungsschritte zu überprüfen und Hilfe anzufordern.
Video ansehen
In diesem Video wird gezeigt, was Sie tun müssen, wenn Ihr Navigationsgerät keine Verbindung zum Computer herstellen kann und nicht von MyDrive Connect erkannt wird. Wenn Ihr Gerät auch nach dem Durchführen der Schritte in diesem Video nicht von Ihrem Computer erkannt wird, klicken Sie auf diesen Link für Windows oder macOS, um die Gerätetreiber neu auf Ihrem Computer zu installieren.